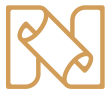آمادهسازی عکس برای چاپ
دیدن یک تصویر که در مانیتور نمایش داده می شود همیشه احساس خوبی است، اما در واقع نگه داشتن یک چاپ فیزیکی حس رضایت کاملا متفاوتی را ایجاد می کند. تا زمانی که تصویر چاپ نشده و روی دیوار آویزان شود، کل فرآیند به پایان نمی رسد. با این حال، ایجاد یک چاپ خوب آنقدرها هم که فکر میکنید ساده نیست و بیشتر ما تجربه کردهایم که تصویر چاپ شده تقریباً به آن خوبی که در مانیتور دیده بودیم نیست.

دلایل زیادی وجود دارد که چرا عکس ها خوب چاپ نمی شوند، اما بیشتر آنها به این واقعیت برمی گردند که شما نتوانسته اید تصویر را برای چاپ آماده کنید . متأسفانه، ارسال فایل ادیت شده به لابراتوار چاپ (یا چاپگر خودتان) کافی نیست. قبل از آن باید کارهای بیشتری انجام دهید.
شماره 1 مانیتور را کالیبره کنید
آخرین بار کی مانیتور خود را کالیبره کردید؟ آیا قبلا آن را انجام داده اید؟ اگر نه، می دانید معنی آن چیست؟
هنگامی که می خواهید تصاویر را برای چاپ آماده کنید، داشتن یک مانیتور با کالیبره صحیح مهم ترین عامل است . بدون یک مانیتور کالیبره شده نمیدانید که تصویر واقعاً چه شکلی است.
کالیبره کردن مانیتور به معنای متعادل کردن و اصلاح رنگ های آن است که معمولاً با استفاده از طیف سنج و نرم افزار کالیبراسیون انجام می شود. این کاری است که همه باید انجام دهند، حتی اگر قصد چاپ تصویر را ندارند. اگر مانیتور شما کالیبره نیست، به این معنی است که تمام تصاویر شما در دستگاه های دیگر متفاوت به نظر می رسند.

کالیبره کردن منظم مانیتور تضمین میکند که رنگهایی که روی صفحه میبینید به درستی متعادل هستند و با رنگهای چاپ مطابقت دارند.
ما در لابراتوار چاپ عکس نوید توصیه می کنم حداقل یک بار در ماه مانیتور خود را کالیبره کنید . با این حال، هر چه مانیتور شما قدیمیتر باشد، ممکن است مجبور شوید آن را بیشتر و زودتر کالیبره کنید.
ابزارهای مختلفی وجود دارد که می توانید از آنها برای کالیبره کردن مانیتور استفاده کنید. ما در لابراتوار نوید چندین سال گذشته از محصولات x-rite i1pro ستفاده میکنیم و نتایج بسیار خوبی با آنها داشته ایم.
اگر خودتان کالیبراتور ندارید، قبل از چاپ از لابراتوار بخواهید که عکس خود را روی مانیتور چاپخانه ببینید اگر مانیتور خود را کالیبره نکرده باشید، ممکن است تعجب کنید که چقدر رنگ ها ممکن است متفاوت باشند.
شماره 2 فایل چاپی خود را بصورت sRGB یا Adobe RGB ذخیره کنید.
می دانم که ذخیره فایل های چاپی خود در ProPhoto ممکن است وسوسه انگیز به نظر برسد زیرا فضای رنگی بسیار بزرگتری دارد، اما واقعیت این است که اکثر مانیتورها و چاپگرها نمی توانند آن طیف وسیع رنگ را نشان دهند.
چاپ تصویری که در فضای رنگی بزرگتری نسبت به توانایی چاپگر ذخیره شده است، میتواند به تصاویری کم کنتراست منجر شود، زیرا چاپگرها توانایی چاپ این محدوده رنگی را ندارند (به این معنی که رنگها نمیتوانند در چاپگر بازتولید شوند).
اکثر لابراتوارهای چاپ فایلهای شما را در sRGB درخواست میکنند، اما برخی مکانهای پیشرفته تر از جمله لابراتوار نوید امکان چاپ Adobe RGB را هم دارد.
شماره 3 تصاویر را به صورت 8 بیتی ذخیره کنید
ممکن است اصطلاحات 8 بیتی و 16 بیتی را شنیده باشید اما احتمالاً معنی آنها یا تأثیر آنها بر عکس ها را نمی دانید.
به زبان ساده، یک بیت تعداد تن های موجود برای هر رنگ است. یک تصویر 8 بیتی 16,000,000 رنگ را در خود جای می دهد در مقایسه با یک تصویر 16 بیتی که 28,000,000,000 رنگ را در خود جای می دهد.
پس چرا باید آن را به عنوان 8 بیت ذخیره کنید اگر تعداد رنگ های بیشتری در 16 بیت وجود دارد؟ آیا این همه اطلاعات اضافی را نمی خواهید؟ خب بله، من پیشنهاد می کنم تصاویر خود را به صورت یک فایل 16 بیتی ویرایش کنید ، اما هنگام ذخیره آنها برای چاپ، باید 8 بیت را انتخاب کنید.
حقیقت این است که هیچ تفاوتی در کیفیت چاپ وجود ندارد، چه به صورت 8 بیتی یا 16 بیتی . چاپگرهای شیمیایی لابراتوار ها قادر به چاپ فایل های 16 بیتی نیستند و به طور خودکار آنها را به 8 بیت تغییر می دهند. به این معنی که ذخیره تصاویر به عنوان فایل های 8 بیتی باعث می شود که آنها کمی کوچکتر و سریعتر به چاپگر منتقل شوند.
شماره 4 dpi صحیح را انتخاب کنید
نقطه در اینچ (یعنی نقاط در هر اینچ) یک فاکتور کلیدی هنگام صحبت در مورد وضوح چاپ است زیرا در مورد مقدار نقاط چاپ شده در یک اینچ صحبت می کند. هرچه نقاط بیشتری داشته باشید، جزئیات بیشتری دارید. این همچنین به این معنی است که هرچه وضوح فایل شما کمتر باشد، جزئیات آن کمتر است.
توصیه می کنم هنگام چاپ تصاویر خود را با وضوح 300 dpi ذخیره کنید . برای چاپهای کوچکتر میتوانید با dpi پایینتر کنار بیایید، اما در چاپهای بزرگتر جزئیات را از دست خواهید داد.

72 نقطه در اینچ استاندارد برای مانیتورها است اما برای چاپ خیلی کم است. یک تصویر آیفون با وضوح پایین ممکن است در مانیتور شما عالی به نظر برسد، اما وقتی آن را برای چاپ بزرگ بزرگ می کنید، به احتمال زیاد فاقد جزئیات و پیکسلی به نظر می رسد.
شماره 5 اندازه تصاویر خود را اصلاح کنید (کراپ صحیح عکس)
تغییر اندازه تصویر ممکن است یک مرحله ضروری برای آماده سازی تصاویر برای چاپ نباشد، اما من تمایل دارم که تصویر در اندازه کامل را برای چاپ ارسال نکنم. همچنین، هنگام چاپ تصاویر بزرگ باید فایل را بزرگ کنیم . بزرگنمایی کمی پیچیدهتر است و موضوعی است که در این مقاله نمیتوان به آن پرداخت.
با این حال، اگر تصویر را بزرگ نمی کنید، تغییر اندازه تصویر وقت گیر نیست . به سادگی تصویر را در Adobe Photoshop باز کنید و سپس به Image -> Image Size بروید و اندازه مورد نظر برای چاپ را انتخاب کنید (به عنوان مثال 16×24).
شماره 6 تصاویر را برش دهید
در دوربین های فول فریم نسبت تصویر 3:2 را دارید. این نسبت مناسبی برای چاپ 4×6 یا 30×20 است، اما نسبت تصویر هنگام چاپ سایزهای استاندارد دیگر مانند 40×30 و یا 70×100 تغییر می کند.
هنگام برش تصاویر برای چاپ، به خاطر داشته باشید که ممکن است به دلیل نسبت ابعاد، مقداری از آن را از دست بدهید. همیشه باید قبل از ارسال تصویر به چاپگر، تصویر را به نسبت تصویر صحیح برش دهید زیرا بسیاری از لابراتوارهای چاپ به طور خودکار بدون در نظر گرفتن تصویر و ترکیب بندی برش میدهند. بنابراین، ممکن است آنطور که شما دوست دارید عکس شما کراپ نشود.
برای درک بهتر نسبت ابعاد می توانید از این نمودار استفاده کنید:

شماره 7 شارپنس عکس خود را تنظیم کنید
مرحله نهایی پردازش گردش کار چاپ شما، واضح کردن تصویر است. این کار باید پس از برش دادن آن به اندازه دلخواه انجام شود.
اگر کاربر فتوشاپ هستید و قبلاً از Raya Pro استفاده میکنید ، ممکن است از قبل بدانید که باید اندازه یک تصویر را تغییر دهید و آن را واضح کنید تا آن را برای وب بهینه کنید . هنگام آماده کردن یک تصویر برای چاپ، شما همچنین باید تصویر را واضح کنید، اما روش ها کمی متفاوت خواهند بود.
تصویری که چاپ می شود باید بیشتر از تصویری که برای نمایش آنلاین آماده شده است شارپ شود .
میزان وضوح تصویر قبل از چاپ در هر تصویر متفاوت است. به طور معمول، تصاویر با جزئیات زیاد بیشتر از تصاویری که عمدتاً از آسمان یا سطوح نرم مانند آب ساکن تشکیل شده اند، نیاز به شارپ شدن دارند (به خاطر داشته باشید که ما نمی خواهیم هنگام شارپ کردن، نویز غیر ضروری اضافه کنیم).
انتخاب محیط چاپ یکی دیگر از عواملی است که بر میزان وضوح تصویر نیاز دارد:
ممکن است برای مشاوره در مورد اینکه چگونه یک رسانه خاص (یا نوع کاغذ) با تصویر شما برخورد می کند، با آزمایشگاه عکس خود مشورت کنید.
تکنیک شارپنس برای چاپ
روشهای مختلفی برای شارپ کردن تصاویر برای چاپ وجود دارد، اما من ترجیح میدهم از Unsharp Mask در فتوشاپ استفاده کنم و به صورت دستی قسمتهایی را که میخواهم شارپسازی کنم، ماسک کنیم. این به من امکان می دهد کنترل کامل داشته باشم و فقط مناطق خاصی از تصویر را هدف قرار دهم.